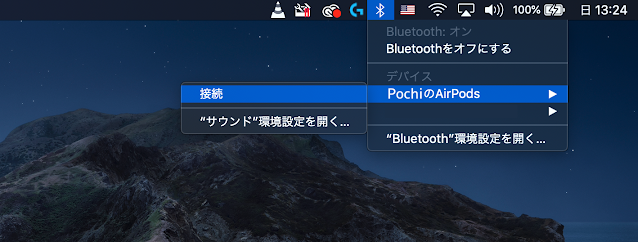AirPodsをMacに接続時、Bluetooth→AirPods→接続 という手順で接続すると思います。
でも、毎回これをするのって地味に面倒なんです。
なのでDockやDesktopにショートカットを作成し、ワンクリックで繋げる方法を紹介したいと思います。
作成方法
1. ⌘+スペースで スクリプトエディタを 検索し、
ダブルクリックで開き、新規作成をする。
2. 下記のコードをコピペする。(このコードはTech IRLさんが制作したものです。)
- activate application "SystemUIServer"
- tell application "System Events"
- tell process "SystemUIServer"
- -- Working CONNECT Script. Goes through the following:
- -- Clicks on Bluetooth Menu (OSX Top Menu Bar)
- -- => Clicks on ここにAirPodsの名前 Item
- -- => Clicks on Connect Item
- set btMenu to (menu bar item 1 of menu bar 1 whose description contains "bluetooth")
- tell btMenu
- click
- tell (menu item "ここにAirPodsの名前" of menu 1)
- click
- if exists menu item "接続" of menu 1 then
- click menu item "接続" of menu 1
- return "Connecting..."
- else
- click btMenu -- Close main BT drop down if Connect wasn't present
- return "Connect menu was not found, are you already connected?"
- end if
- end tell
- end tell
- end tell
- end tell
3. ペースト後に、下線部を変更する。
4. 保存する。
好きな保存場所を選び、ファイルフォーマットはアプリケーションで保存する。
保存後は、下のような感じになります。(閉じても良いです。)
5. 下のようなアイコンでアプリが出来上がります。ダブルクリックで開く。
6. エラー(-1719)が出るので、セキュリティーとプライバシー設定を変更する。
下のようなメッセージが出てこない場合は、直接システム環境設定にいくと、同じ事ができます。
南京錠をクリックしてパスワードを入れる。
作ったアプリの横をチェックする。これで完了!
アイコンをカスタマイズ
このままだと味気ないアイコンなので、変更の仕方を紹介します。AirPodsのPNGファイルをネットでダウンロードしたり、オリジナルのPNGファイルを使えます。1. 画像ファイルをアイコンファイルに変換する。(例: 〇〇○.png 〜〇〇○.icns)
私はこのサイトで変換しました。https://www.easyicon.net/language.ja/covert/
ファイルをダウンロードする。(アイコンのサイズは自由です)
2. 作成したアプリのアイコンを右クリックし、情報を見る。
3. 情報ウインドウの左上のアイコンがあるところに、.icnsファイルをドラッグすると+マークに変わるので、ドロップする。
アイコンが変更されました。(すぐに下のようには反映されない時もあるので、ウインドウを閉じたり開いたり、アプリを開いたりしてみて下さい。)
4. AirPodsを実際に装着し、アプリを起動します。
5. その後、Dockに追加します。
ショートカット(エイリアス)を作成する場合は下の手順です。
これで、出来上がりです。これからはAirPods装着後にワンクリックでAirPodsを接続することができます。